We are influencers and brand affiliates. This post contains affiliate links, most which go to Amazon and are Geo-Affiliate links to nearest Amazon store.
Windows 8.1 Task Manager does more than just close applications in Windows 8 and Windows 8.1, it also lets you manage your start programs as well manage your services as well. So it kind of replaces msconfig in Windows 7 and previous versions. It also shows your app history and performance history for those applications and currently active users in the system. It is a very handy tool and provide more value in helping manage/terminate your tasks and services in Windows 8 and Windows 8.1. You also get a whole bunch of shortcuts on how to easily access and start your Windows 8 task manager. Most of these work with every Windows 8 and Windows 8.1 device, at least one only works with Surface Pro and some Windows tablets but not all of them.
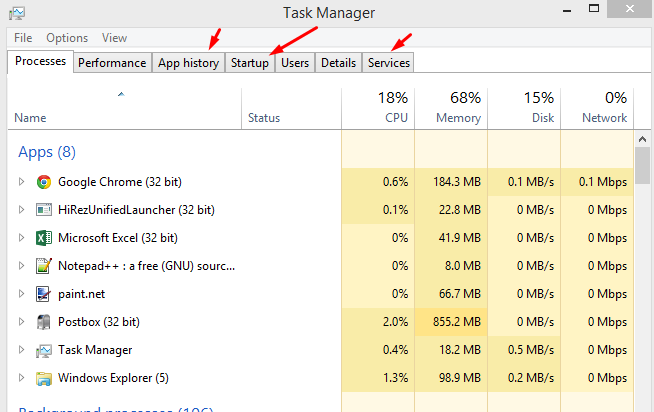
1. Control + Shift + Escape
The fastest way to start Task Manager if you are using Windows 8.1 with a Keyboard, you simply hit CTRL + SHIFT + ESC and this is my 3 finger salute.
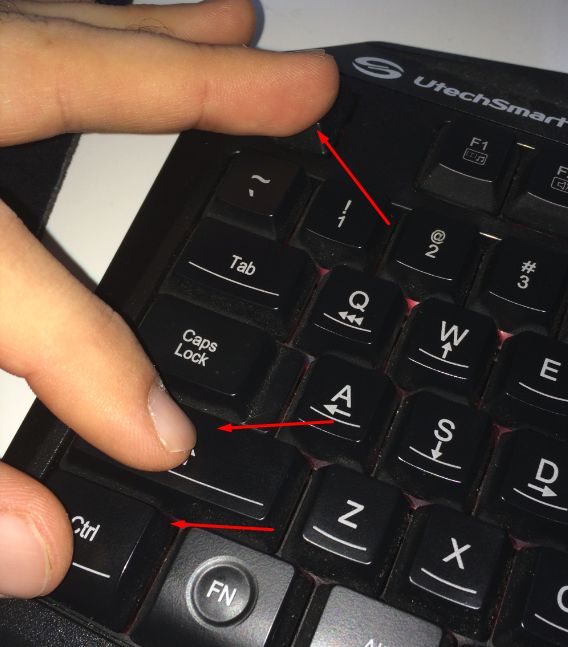
2. Win + X followed by Click on Task Manager
The Windows Key + X is your go to combo for getting to many of the control panel elements in a single shortcut, Task Manager is no exception, just Win+X and select task manager, it has only 1 extra step over the 3 finger salute above.
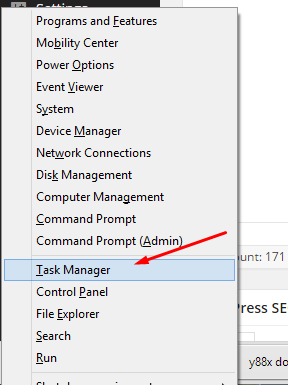
3. Control + Alt + Delete plus Click
This is traditional and not new to Windows 8, but simply pressing CTRL+ALT+DELETE and clicking Task Manager will take you there. I realize after taking a photo of my PC Screen that I really need to clean my screen so I am off to get a monitor wipe now.
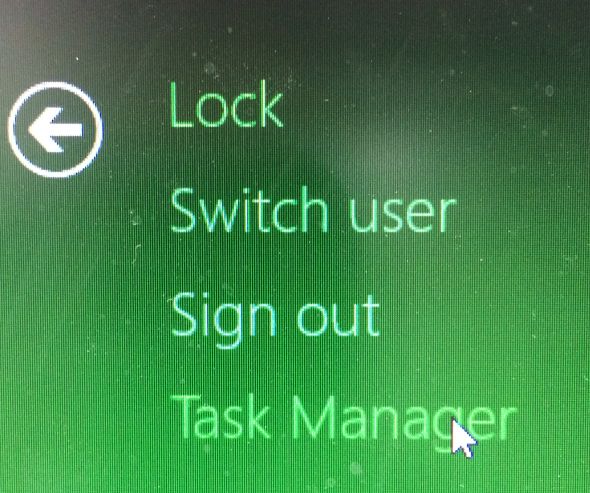
4. Search for Task Manager on Charm Screen
If you are already in the Windows 8 Charm Screen or on a Windows tablet then you may not have a keyboard, so searching for task manager on the charm screen is a more likely option though not nearly as fast.
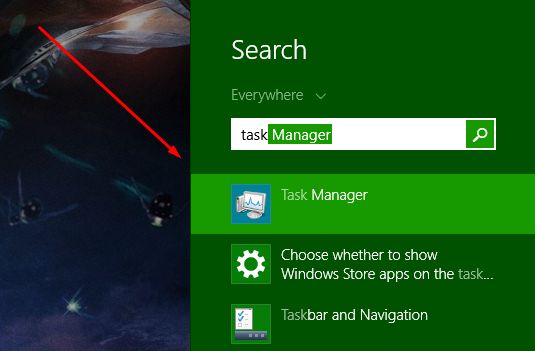
5. Swipe Down for All Apps and Browse for Task Manager
Far less efficient but still an option is to swipe down on the Windows Charm Screen and look for Task Manager in your all apps section. This is is not a fast method.
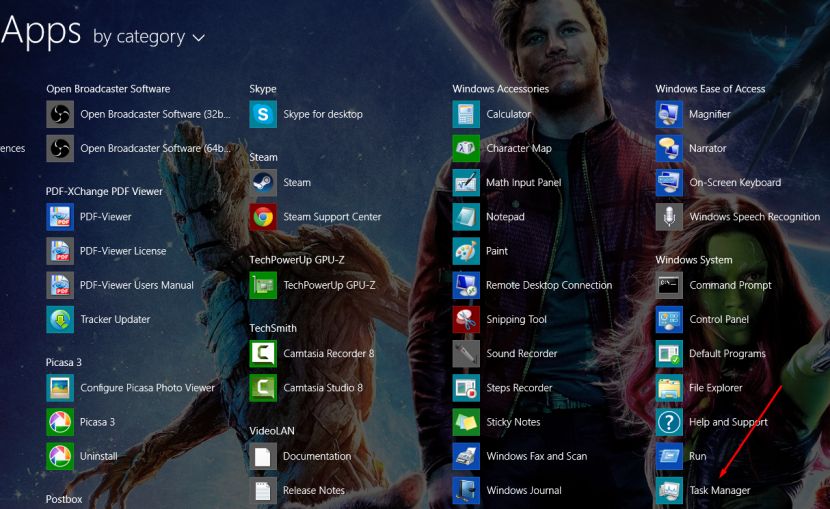
6. Right Click on the Task Bar or Notification Area and Select Task Manager
Simply right click on any unused area of your Windows Task Bar or Notification Area and you can select Task Manager as one of the menu options. This of course is available in Desktop mode.
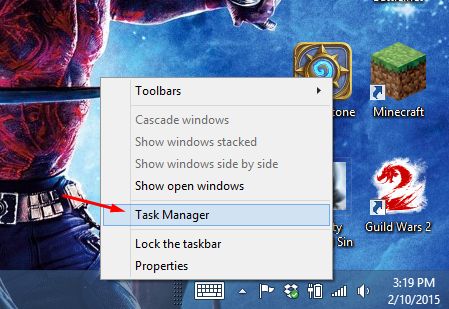
7. Windows + R then type TaskMgr
In Desktop Mode you can simply hold WIN+R to run a program, and then type TaskMgr and it will open Task Manager.
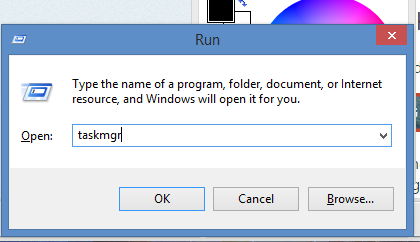
8. Surface Pro (Windows Key + Power Button )
On the Surface Pro tablet and some tablets, the Windows button is the menu or home button equiv on tablets, and if you press the Windows button plus the power button on the tablet this will bring up the menu to lock screen or open task manager. This works on the Surface Pro but doesn’t work on all Windows tablets.
We are influencers and brand affiliates. This post contains affiliate links, most which go to Amazon and are Geo-Affiliate links to nearest Amazon store.
I have been obsessed with computers, tech, gadgets and games since the early 1980’s having grown up on the Commodore 64 and Amiga computers.
By day I work in the IT Security Industry and have been in IT for over 20 years. On my spare time I am a Vlogger, Blogger, Streamer, Gadget Reviewer, affiliate marketer, influencer and entertainer. I am also an avid movie fan, TV Show fan, Anime fan, video game fan and fan of trying anything and everything new.
